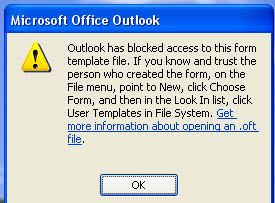Yes it can! That’s how mine works!
@jcgoodchild, yes it can be done, my set-up works exactly the way you describe.
There’s 2 options:
You can set it up so there's only one hotkey and it creates a general task that you then assign to an @context category each time. Or, as in my case, you can define several hotkeys, one for each @context as required.
As an example, if I press WIN (that's the Windows key!) + C a new @Calls task is created ready for me to type in the subject etc
WIN + O creates an @Online task, WIN + P creates a @PC task and so on. I’ve created several hotkeys, one for each @context I use.
I also created a general WIN + I hotkey for creating an “Inbox Task” - something that I don't want to process there and then, just save it in Outlook as a task with a category of “Inbox” for processing later. When I’m in processing mode, I simply check to see if there are any Inbox Tasks and process them as required.
The coolest part is that this all works without Outlook being open and works from any screen at your PC. It doesn't even open Outlook to create/save the task, it simply open a new task screen and closes it when you’re done!
It’s also a great way of capturing bits of information copied and pasted from other documents or the web. It just feels cool to be able to capture items so quick, without leaving the program you’re currently in and with very little interruption to your flow or train of thought.
Enough of my rambling, here's how to do it!
Pop over to
www.autohotkey.com and download the latest version of AutoHotKey.
This is a brilliant free Windows utility for creating macros, scripting, auto-text replacement, hotkeys, hot-strings etc! If you're on Windows doing GTD it's well worth a look it can save hours!
Next, create a new folder on your PC, somewhere within your “My Documents” folder, as this is where you’ll store your new task templates. I created mine as “GTD Outlook Templates”. Make a note of its location, mine is “My DocumentsGTD Outlook Templates”
Next, open Outlook and create a new blank task. Type in anything you want as the default for this particular task/next action template.
For instance, if you want this to be a @Calls task template, set the category to @Calls and if you wish, enter the subject as “Call: ###########” (without the quotes)
This way, you don’t even have to type “Call” each time you create the task, you simply double click on the “###########”(or highlight them with the cursor keys) and type in the name of who to call etc.
So capturing the thought of “Calling David about Fishing Trip” is as easy as typing: Win + C, double click on ######## or highlight it with cursor keys, type “David about Fishing Trip” (the “Call: “ bit is already in there), press Alt + S and it’s saved, closed, done and you’re back on track with where you were.
For an @errands template, you might enter “Buy: “ in the subject to save you typing it each time and set the category to @Errands etc.
Once you’re happy with everything you’ve entered, go to File > Save As and save it as an Outlook Template, in the folder you created earlier. Enter a filename so it’s obvious as to the template it is i.e. @Calls Task or @Online etc
You can do this for as many tasks/contexts you would like. You might not even bother with different templates/contexts and simply have a generic “catch all” task that you then set category/context once it’s open.
I.e. You hit Win + N (or whatever key you want) and get a general blank task that you can set the category/@context for.
Next, install AutoHotKey and have a quick read through of it’s notes and introduction to give yourself an idea of what it can do etc.
Next, right click on a blank area of your Desktop and click New > AutoHotKey Script.
Name the file so you will remember it, mine’s called “GTD Shortcuts.ahk” (the .ahk part maybe hidden on your PC – don’t worry about it, it depends upon your PC’s settings but will still work the same.)
Next, right click on the newly created file and click “Edit Script”. This will open the script generally in Windows Notepad.
What you need to do now, it setup a hotkey and link it to trigger the relevant Outlook task template created earlier. At the end of the scripts coding, enter a blank line then enter the following:
NOTE: Please don't type any of the "" quotes in the following code, I've had to put it in quotes for it to be allowed here on the forum.
"#SingleInstance Force"
This forces only a single version of the script to run at any one time. In other words, if you edit it while it’s running, save it and then reopen the script it’ll automatically close the previous version before opening the newer version.
Next enter a couple of returns and enter:
"#C::Run"
The above code creates the Hot Key; the # means the Win key and the C means the C key! So this combination would be Win + C.
The two :: are Auto Hotkey’s own syntax - what you want to happen when the hotkey is pressed goes after the two :: in this case Run
After the Run you need to enter the full location of where the relevant template is.
So for me it’s:
"%A_MyDocuments%GTD Outlook Templates@Calls.oft"
The %A_MyDocuments% navigates it to your “My Documents” folder, wherever it is on your PC. The next part is the folder name you created earlier to store the templates and the final part is the template name itself.
So the final code is;
"#C::Run %A_MyDocuments%GTD Outlook Templates@Calls.oft"
To recap, this breaks down as:
"#C::"
Means: when Win + C are pressed do this
"Run %A_MyDocuments%GTD Outlook Templates@Calls.oft"
Means Run (i.e. Open) the @Calls.oft Outlook task template, located in the “My DocumentsGTD Outlook Templates” folder.
Once you’ve created one, it’s easier to cut and paste it, simply changing the hotkey combination and relevant Outlook template to suit.
Here’s some of mine as examples:
"#C::Run %A_MyDocuments%GTD Outlook Templates@Calls.oft"
"#G::Run %A_MyDocuments%GTD Outlook Templates@Google.oft"
"#H::Run %A_MyDocuments%GTD Outlook Templates@Home.oft"
"#L::Run %A_MyDocuments%GTD Outlook Templates@Library.oft"
"#P::Run %A_MyDocuments%GTD Outlook Templates@PC.oft"
"#Q::Run %A_MyDocuments%GTD Outlook Templates@PDA.oft"
"#T::Run %A_MyDocuments%GTD Outlook Templates@Town.oft"
"#W::Run %A_MyDocuments%GTD Outlook Templates@Waiting.oft"
"#O::Run %A_MyDocuments%GTD Outlook Templates@Online.oft"
"#I::Run %A_MyDocuments%GTD Outlook Templates!Inbox.oft"
(If these line break, each one should be on it’s own line, starting with # and ending with .oft)
Next, once you’ve created the hotkeys to suit, simply save and close the script file. Then, double click on it and you will see a new icon (green square with H in middle) in the System Tray, near the clock in the lower right of your screen. This shows the script is running, waiting for any hotkeys to be pressed. If you hover over it, it’ll show its name etc.
When you now type you Win + hotkey combinations you should get the Outlook task template opening!
You can either manually double click on the AutoHotKey script each time you open your PC and want it to run, or as in my case, you can move it to the WindowsStart Up folder from within the Start Menu and it’ll automatically start each time your Windows starts up.
If you wish to close it, simply right click on it and click Exit. You’ll also see other option in there such as edit script etc. If you do edit it, make sure you also right click it and “reload script” otherwise you’re edits won’t be updated.
That’s about it! Actually creating these hotkeys is a lot simpler than it reads here! Hope this helps, don’t let it put you off!
PS. Remember: No Quotes in above code! Had to include them to allow it here!
Let me know if you’ve any problems, queries or would like further info.
Best regards,
Andy.