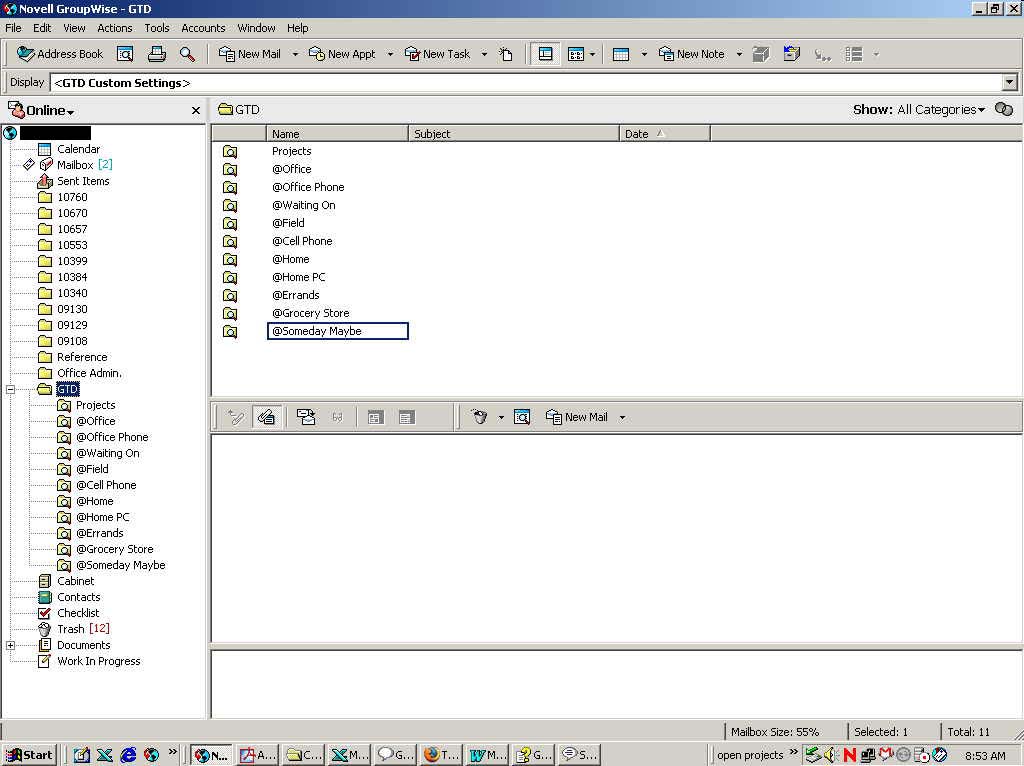Since my previous post #2 in this thread, I have done some more tinkering with my system using Groupwise 6.5.5. Here is what I’ve come up with using the pretty useful Find Results Folder in Groupwise:
1. Create categories for all of your contexts (Right click an item > click categories > click more). Below is an example of how I have my GTD categories set up in Groupwise 6.5.5.
* Projects
* @Office
* @Office Phone
* @Waiting On
* @Field
* @Cell Phone
* @Home
* @Home PC
* @Errands
* @Grocery Store
* Someday Maybe
2. Now you will create a new folder to correspond with each category listed above.
* Click: File > New > Folder
* Click: Find Results Folder.
* Click: Custom Find Results Folder.
* Click: Next
* Now you will name your first folder to correspond with your first category.
* Use the Left, Right, Up and Down buttons on the right to align your folder to your preference in the folder tree.
* Under “Item Type” Click: Task.
* Under “Item Source” Click: Posted
* Make sure “ Find new matching items each time the folder is opened” is checked.
* Click: Advanced Find
* In your first drop down menu, select “Category”
* Click the small red, blue & green icon to the right and a list of the categories you added earlier with drop down.
* Select the category that corresponds to the folder you are currently adding.
* Click: Next
* Click: Edit Columns
* Use the Add & Remove buttons to display the columns of your preference. I currently have only three columns displayed, Category, Subject and Dated Created. (Personal Preference).
* Click: OK > Finish.
3. Now you will have to complete step number 2 for each category you have associated with your contexts.
4. You can now add your next actions and projects by clicking the drop down arrow next to “New Task” in your toolbar and select “Posted” Task. Note: you must select “Posted Task” in order for your new folder to search and find the corresponding next action.
5. After entering your task information in the task window, click the options tab.
6. Once again, click the small red, blue & green icon to display a dropdown of your categories.
7. Click the category or “context” of the NA that you are creating. Note: This step is mandatory along with step number 4 in order for this system to work.
8. Now click “Post” in the top right corner of your toolbar.
Now each time you open up one of your newly created folders they will automatically search out and list all of your NA’s associated with that particular context. You will even be able to check the NA’s complete from these folders as well.
Pro’s
* Allows you to avoid using the useless task view in groupwise that will not sort.
* I’m a 90% paperless GTD user (100% as far as lists are concerned) and my weapon of choice is a Blackberry 8300 Curve. The system above integrates and syncs almost, keyword almost perfectly with NextAction 2.0 for Blackberry. If you do a search you can find more info on this app elsewhere in these forums.
Con’s
* If you like to print your lists, this system will leave you high and dry. You can print your list, but it will be one long list that will not sort and is fairly intimidating to look at.
* It’s Groupwise and I’m still Jealous of all of the companies that implement MS Outlook.
Hope this helps anyone faced with the daunting task of implementing GTD with Groupwise.
Here is a screenshot of my system:
Attached files
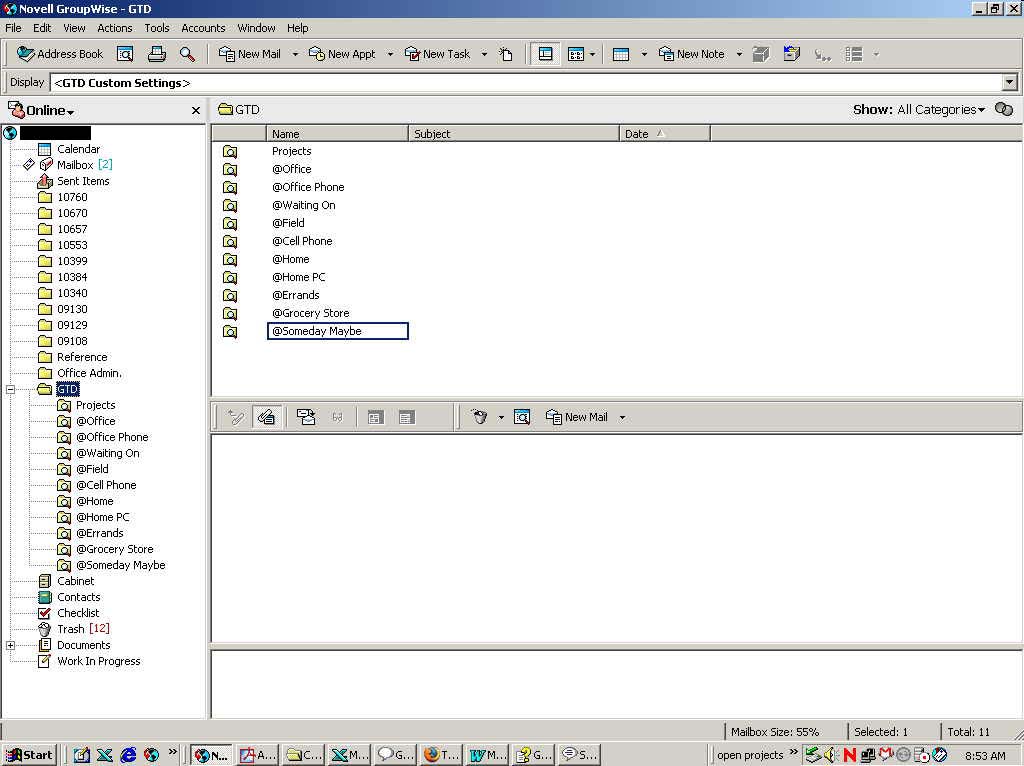
 ] but the fact that Groupwise simply has no concept of an "undated Task" is driving me mad.
] but the fact that Groupwise simply has no concept of an "undated Task" is driving me mad.