I have a solution for an Outlook email tickler that's easy to use, and requires no plugin. And it only takes a few minutes to set it up. I'm using Office365 hosted email, with Outlook 2016 for Windows. Your mileage may vary depending on your situation.
The key is to use View Filters. I've been using these for the Task pane for a while, and really like them. This doesn't affect the main Tasks window, just the To-Do bar at the right. If it's not visible, Go to the main VIEW tab and enable it in the LAYOUT section. Using filters, I can make my Task pain only show actual tasks (not flagged emails), only uncompleted tasks, and only tasks that are now due (or due to be started if you prefer). Just right-click in the Task pane, select FILTER, go to the ADVANCED tab, and set it up as you like. Here's what mine looks like:
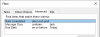
For an email tickler, use the same sort of filtering (I have two accounts and had to set this up for both). Select your inbox and then the VIEW tab at the top. Click on VIEW SETTINGS, then the FILTER... button, then the ADVANCED tab. You'll need to set up two criteria. In the FIELD drop-down, choose ALL MAIL FIELDS, then START DATE. Set the condition to "on or before" and then type "today" in the value field (Outlook recognizes this value and knows what to do with it). Click ADD TO LIST. Go back and create another one in the same START DATE category, and set the condition to "does not exist." Outlook will now only show unflagged email messages and ones that are flagged and due to be started. This will apply to your inbox and all other folders in the account, but I only use flags in my inbox anyway. Here's what my filters looks like:
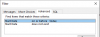
Next, try flagging an email (hover over the email and right-click the grey flag) and set it for tomorrow. The message will disappear from you inbox, and will reappear tomorrow, with a red flag, indicating that it's not a new item in your inbox but rather a tickled item. You can set a custom flag for any date when you want the email to reappear in your inbox.
In the VIEW tab, the left-most button is CHANGE VIEW. I have mine set to COMPACT most of the time, and that's where I applied the filters. If you change to one of the other views, you can see all of your emails without any filtering. That's the best way to access a future-dated email. Don't use the RESET VIEW button, as this will clear your filters.
One big advantage to doing it this way, is that there aren't any "Re:" or "Fwd:" additions in the subject line, or anything else that would have to be cleaned up before replying to a client or whatever.
Now that this is set up, there's another cool trick I'm using. I set up a rule that I titled "BCC Myself for Next Day Followup." This isn't as flexible as some plugins or services that remind you in a configurable number of days if you haven't received a reply. Instead, I get a reminder the next day to followup on an email that I sent. If the recipient already replied, I have to manually delete the email I received via BCC. I don't use this a lot, since it would get annoying. For certain critical emails, though, it's helpful. I often email myself (to put something in my in-tray), so these rules make sure only emails where I've BCC'd myself get flagged this way. The previous filters that I've set up ensure that I never even see the BCC'd copy in my inbox until the next day. Here's what that rule looks like... (you may want to also have the rule mark the email as "read" so it doesn't count toward your unread messages total since it's technically in your inbox but not visible).
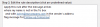
One downside of this solution is that it only affects Outlook. When I check my email from my phone, I see everything that's in my inbox, including things that are flagged for later. I just have to be in the habit of ignoring those things that are flagged in my phone's view of my inbox. Usually, I'm just looking to see if there are new/unread messages since the last time I was at my computer, so it's not hard to ignore the flagged messages below the new messages.
Hope this helps!
