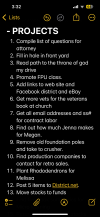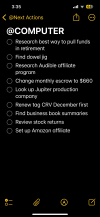thanks, does it still work?I wrote an AppleScript to archive completed tasks older than a certain date to a text backup file by archive date. Haven't used it for a while because the delete of older completed tasks can now be done by list and never actually went back to the archive over the time period I used it.
Don't know if it will work now, but here's the script to archive:
[B]tell[/B] [I]application[/I] "Reminders"
[B]tell[/B] default account
[B]set[/B] myOldDate [B]to[/B] ([B]current date[/B]) - (30 * days)
[B]set[/B] todo_lists [B]to[/B] [B]get[/B] [B]every[/B] [I]list[/I]
-- lists have reminders. loop thru lists to get their reminders
[B]repeat[/B] [B]with[/B] j [B]from[/B] 1 [B]to[/B] length [B]of[/B] todo_lists
-- if name of list j contains "On Deck" then -- or name of list j contains "Someday" then
[B]tell[/B] [I]list[/I] j
[B]set[/B] todos [B]to[/B] ([B]get[/B] [I]reminders[/I])
-- if there are no reminders for a list, then ignore the list
[B]if[/B] length [B]of[/B] todos [B]is[/B] [B]greater than[/B] 0 [B]then[/B]
-- Write out the name of the list
[B]do shell script[/B] "echo " & (quoted form [B]of[/B] ([B]get[/B] name)) & " >> ~/Desktop/projects.txt"
[B]do shell script[/B] "echo >> ~/Desktop/projects.txt"
[B]do shell script[/B] "echo >> ~/Desktop/projects.txt"
-- loop thru the reminders to get properties
[B]repeat[/B] [B]with[/B] k [B]from[/B] 1 [B]to[/B] length [B]of[/B] todos
[B]set[/B] this_todo [B]to[/B] [I]item[/I] k [B]of[/B] todos
[B]if[/B] completed [B]of[/B] this_todo [B]is[/B] [I]true[/I] [B]then[/B]
[B]if[/B] (completion date [B]of[/B] this_todo) [B]comes before[/B] myOldDate [B]then[/B]
[B]do shell script[/B] "echo [ ] " & (quoted form [B]of[/B] ([B]get[/B] name [B]of[/B] this_todo)) & " >> ~/Desktop/projects.txt"
[B]try[/B]
[B]set[/B] this_body [B]to[/B] (quoted form [B]of[/B] ([B]get[/B] body [B]of[/B] this_todo))
--if body of this_todo is not null then
-- display dialog (quoted form of (get body of this_todo))
[B]do shell script[/B] "echo " & (quoted form [B]of[/B] ([B]get[/B] body [B]of[/B] this_todo)) & " >> ~/Desktop/projects.txt"
[B]do shell script[/B] "echo " & (date string [B]of[/B] ([B]get[/B] completion date [B]of[/B] this_todo)) & " >> ~/Desktop/projects.txt"
--end if
[B]end[/B] [B]try[/B]
[B]do shell script[/B] "echo >> ~/Desktop/projects.txt"
-- remove this line to validate delete list, re-add to remove old todos
[B]delete[/B] [I]item[/I] k [B]of[/B] todos
-- else
-- do shell script "echo [X] " & (quoted form of (get name of this_todo)) & " >> ~/Desktop/completed projects.txt"
[B]end[/B] [B]if[/B]
[B]end[/B] [B]if[/B]
[B]end[/B] [B]repeat[/B]
[B]end[/B] [B]if[/B]
[B]end[/B] [B]tell[/B]
-- end if
[B]end[/B] [B]repeat[/B]
[B]end[/B] [B]tell
end[/B] [B]tell[/B]
That's the script. I originally wrote it to print certain lists when there was no way to print a list from Reminders.
Thanks,
Clayton
p.s.
Well, that paste turned out to be ugly. So much for WYSIWYG
You are using an out of date browser. It may not display this or other websites correctly.
You should upgrade or use an alternative browser.
You should upgrade or use an alternative browser.
Setting up Apple Reminders - guide
- Thread starter tmlr
- Start date
Hi,I have purchased "Setting up iPhone" and "Setting up iPad" guides and I found them lacking. I then purchased "Setting up OmniFocus" and after reading it I had an epiphany so I set up my Apple Reminders and I'm sharing it here in case someone finds it helpful.
Some assumptions that I'm making:
Ok, here we go.
- I read somewhere that managing everything using list apps is wrong. Areas of Focus should be in a separate tool, like a mind map or some kind of text document.
- I assume that we all agree with it, even though "everything in lists" might work for someone.
First, some basic rules:
- Tags are Contexts and Contexts are Tags.
- Everything scheduled goes into one global list.
- Sometime/Someday is a collection of lists, not one list.
- Groups will present all of the items from all included lists grouped by those lists. You want to use it.
Basic lists.
That is all regular global lists you'll need.
- Create a list, call it "Next Actions"
- Create a list, call it "Waiting For"
- Create a list, call it "Tickler".
- Go into settings and set "Next Actions" as your default list.
Projects Lists
- Create list for each project (a project is anything that has more than 1 action). With this setup you can even add sequential actions in a form of pre-planning (GTD recommends to store those separately)
- Drag and drop one project list onto another to form a group.
- Call that group "projects"
- Drag and drop rest of project lists into that group. Or create new projects right in the group.
Now to Errands, I call them "places":
- Create a list designating a location. Example, in my setup, I've got a list called "Bunnings". In fact, every "place" list is prefixed with this emoji.
- Create another list designating a location.
- Drag and drop them onto each other to create a group.
- Call the group " places".
Now to Contexts. We will be creating smart lists here.
- Create a new list. During creation in "List type" specify "Smart List". Call it "@home".
- In the rules choose "Include reminders matching all" of the following filters
- Add filter "Tags", type "All selected" and type tag "#home" in the values
- Add filter "Date", type "No date".
- Save.
- Create another smart list for another context just like we did.
- Drag and drop one context list on top of another context list to make a group
- Call the group "@ctx" or "@contexts"
Now to Inbox
- Create new smart list, call it "Inbox"
- In the rules choose "Include reminders matching all" of the following filters
- Add filter "Tags", type "Untagged Reminders Only"
- Add filter "Lists", type "Include Selected List", value - "Next Actions"
- Click "Ok" to create the list.
- Now, do a right click, or "option click" in Mac terminology on the "Inbox" list
- Click "Pin List"
- List will be pinned in the area above all the lists. Drag and drop it in the top left corner so you know where it is.
Sometime/Someday
- Create regular lists just like for Projects and Places
- Group them into a group by drag-n-dropping them onto each other.
How it works
Capture:
Project Planning:
- Click onto "Inbox" and add reminders.
- They will go into "Next Actions"
- And they will be untagged.
- Because they are untagged they show up in your Inbox.
Review
- Simply add stuff into appropriate project list.
- Keep them untagged if they are not ready to show up in contexts.
Areas of Focus
- Go to Inbox and assign appropriate context tags to tasks
- They will go away from Inbox and will show up in the appropriate context list.
- If you don't have a smart list for this context tag yet, add a new smart list as per "Contexts" section.
- Same works for actions in projects and someday/maybe
- Sometimes we do want to group projects by Areas of Focus
- Simple create more project groups and name them appropriately.
- Review is the same, just yet another group of lists.
I see two smart folders pinned. Plan & Idle. Could you please explain how we use those? And what are the smart list settings for each? Thank you
Last edited:
tomotvos
Registered
This was a most excellent writeup and discussion. Exactly what I need to get my workflow going. I was concerned about capture but being tied to the Apple ecosystem, and using the iPhone to capture stuff while on the go, and my laptop for everything else, I think this will work well.
That said, I also prefer that errands are contexts. I have a generic "#errands" tag for stuff when I am out and about, as well as specific tags for the major destinations, like Home Depot, the liquor store, or the grocery store. And by using tags and smart lists for these contexts, I can keep the action in the project list, where it belongs if I need to, say, buy a part at Home Depot to complete a project.
The other adjustment I made was to make "Waiting For" a smart list on #waiting, again, so that the action can correctly remain in its project while signalling that I am actually waiting on something that blocks the actions in the project.
That said, I also prefer that errands are contexts. I have a generic "#errands" tag for stuff when I am out and about, as well as specific tags for the major destinations, like Home Depot, the liquor store, or the grocery store. And by using tags and smart lists for these contexts, I can keep the action in the project list, where it belongs if I need to, say, buy a part at Home Depot to complete a project.
The other adjustment I made was to make "Waiting For" a smart list on #waiting, again, so that the action can correctly remain in its project while signalling that I am actually waiting on something that blocks the actions in the project.
tomotvos
Registered
What happens when a project is complete? Does it disappear from the section?I’m only two days into this experiment, but I’m already enjoying the simplicity. It feels like it’s giving me a bit more clarity and flexibility in my system.
Bigfootbigfoot
Registered
Can you update this easily on the fly? Eg in the car?I use Apple notes. Very simple set up. One note for projects. A note for someday/maybe (not pictured). A note for each context and agenda. And the very next actions in context. View attachment 2146View attachment 2147View attachment 2145
fooddude
Registered
I'm not quite sure what you mean. On the fly i just key in new input. In the car? We live in a hands free state. So I would use Siri to make a new note and transfer when I processed my "inbox". That is a little inelegant but it works. Lately I have been capturing new input in Someday/maybe. For me it makes sense and I don't have to process Someday/maybe and an Inbox. I keep this really simple. What you saw is my whole doing system. I do have some lists and reference in Apple notes. The lists are mostly higher horizon stuff. I only do contexts and I don't prioritize except when I am looking at the context. In other words, I don't take extra time to put a priority on a next action inside the context. I also have only the next action for a project. I don't list every next action anywhere. Unless it is a huge project. But currently I only have two of those. So I would do a next action and continue working a project as long as I wanted. If the project wasn't complete, I would remove that first action and put the very next action (in context) on my list. Hope that helps.Can you update this easily on the fly? Eg in the car?
All the best.
@tmlr
This could really be the solution I've been searching for. The clever use of creating smart lists by tag to create the "Next Actions" by context seems to do just what I've needed! Happy dance
Maybe I'll have questions later, but for now, I see only solutions!
Thanks so much for posting this and thanks to all the members who came back with interesting and thoughtful replies and questions!
This could really be the solution I've been searching for. The clever use of creating smart lists by tag to create the "Next Actions" by context seems to do just what I've needed! Happy dance
Maybe I'll have questions later, but for now, I see only solutions!
Thanks so much for posting this and thanks to all the members who came back with interesting and thoughtful replies and questions!
MrBogey
Registered
Hi everyone,
I’ve been a long-time user of Apple Reminders and wanted to share a system I’ve recently found very useful. I’ve started using tags to organize my project list by areas of responsibility.
Here’s how it works:
• Each project is tagged according to its relevant area of responsibility.
• During my weekly review, I can filter tasks by tag to focus on specific areas.
This approach has made my reviews much more efficient and ensures I don’t miss anything important.
I’ve been a long-time user of Apple Reminders and wanted to share a system I’ve recently found very useful. I’ve started using tags to organize my project list by areas of responsibility.
Here’s how it works:
• Each project is tagged according to its relevant area of responsibility.
• During my weekly review, I can filter tasks by tag to focus on specific areas.
This approach has made my reviews much more efficient and ensures I don’t miss anything important.
tomotvos
Registered
So you must not use a list as a project? I can't see how you can tag a list in Reminders. For me, I am using the icon of the list to indicate my Area of Interest/Responsibility:Hi everyone,
I’ve been a long-time user of Apple Reminders and wanted to share a system I’ve recently found very useful. I’ve started using tags to organize my project list by areas of responsibility.
Here’s how it works:
• Each project is tagged according to its relevant area of responsibility.
• During my weekly review, I can filter tasks by tag to focus on specific areas.
This approach has made my reviews much more efficient and ensures I don’t miss anything important.
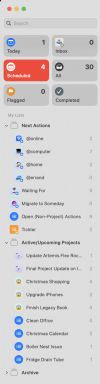
gtd solo-studente
Registered
@MrBogeyHi everyone,
I’ve been a long-time user of Apple Reminders and wanted to share a system I’ve recently found very useful. I’ve started using tags to organize my project list by areas of responsibility.
Here’s how it works:
• Each project is tagged according to its relevant area of responsibility.
• During my weekly review, I can filter tasks by tag to focus on specific areas.
This approach has made my reviews much more efficient and ensures I don’t miss anything important.
"Each project is tagged according to its relevant area of responsibility."
As such, also find useful in having 'dynamic projects' be of service to appropriate life purposes
Thank you very much
Last edited:
tmlr
Registered
Hi,
I see two smart folders pinned. Plan & Idle. Could you please explain how we use those? And what are the smart list settings for each? Thank you
I have "Idle" context where I drop things which I can do/read/watch while I'm waiting for a process to complete. My be it's a long compilation or CI tests run, I can peek in there and do something. Basically "procrastinate efficiently"
As for "Plan", I tend to jot down real quick some major themes for the day, I would drop them there and consult them. But I stopped using reminders for that, I keep a daily log note in Apple Notes instead of that now.
tomotvos
Registered
I just came across a gap that I missed before, until I needed it. How to you quickly create an action from an email. I fully expected some kind of "Share" action in MacOS/iOS Mail to allow an email to be added to Reminders, but I don't see anything. Does anyone have an elegant solution to this? Apparently I can drag/drop from Mail to Reminders in MacOS, but nothing seems to happen.
ETA: If I drag/drop from Mail into a specific *list*, then it does appear there. But dropping on Reminders (the app) seems to do nothing. I should be able to jam it into my Inbox smart list without having to do anything special, like have Inbox showing in Reminders.
ETA: If I drag/drop from Mail into a specific *list*, then it does appear there. But dropping on Reminders (the app) seems to do nothing. I should be able to jam it into my Inbox smart list without having to do anything special, like have Inbox showing in Reminders.
Last edited:
Robert5911
Registered
You drag/select the information line. Right-click and select share, then click reminders. It adds the info line and creates a link to that email. You might have to modify the information line so it will make sense later. Also, some emails will allow you to just drag to the reminders app. But this is not 100%.I just came across a gap that I missed before, until I needed it. How to you quickly create an action from an email. I fully expected some kind of "Share" action in MacOS/iOS Mail to allow an email to be added to Reminders, but I don't see anything. Does anyone have an elegant solution to this? Apparently I can drag/drop from Mail to Reminders in MacOS, but nothing seems to happen.
ETA: If I drag/drop from Mail into a specific *list*, then it does appear there. But dropping on Reminders (the app) seems to do nothing. I should be able to jam it into my Inbox smart list without having to do anything special, like have Inbox showing in Reminders.
tomotvos
Registered
Well, that is completely non-intuitive!!! But it seems to work. After writing the above, I also found some scripting solutions to the problem that I am tweaking, but I would rather use this "Share..." option.
Here is a link to some scripting. ChatGPT was also pretty helpful.

 blog.joelesler.net
blog.joelesler.net
Here is a link to some scripting. ChatGPT was also pretty helpful.

Auto Creating Reminders from Email Messages
Joel Esler -- Threat Research, Detection Engineering, Product Builder
Robert5911
Registered
You should just be able to drag it there or select share, I agree.Well, that is completely non-intuitive!!! But it seems to work. After writing the above, I also found some scripting solutions to the problem that I am tweaking, but I would rather use this "Share..." option.
Here is a link to some scripting. ChatGPT was also pretty helpful.

Auto Creating Reminders from Email Messages
Joel Esler -- Threat Research, Detection Engineering, Product Builderblog.joelesler.net
MrBogey
Registered
Hello everyone,
An additional interesting feature of Apple Reminders for GTD is that you can create a button on the iPhone Lock Screen (on iOS 18) with a shortcut to the Reminders inbox list.
This allows you to quickly add an idea to your inbox, in addition to using Siri.
I found it very useful!
An additional interesting feature of Apple Reminders for GTD is that you can create a button on the iPhone Lock Screen (on iOS 18) with a shortcut to the Reminders inbox list.
This allows you to quickly add an idea to your inbox, in addition to using Siri.
I found it very useful!
tomotvos
Registered
Nice! Although I cannot get it to go to a specific list. It seems to open Reminders at wherever I left off.Hello everyone,
An additional interesting feature of Apple Reminders for GTD is that you can create a button on the iPhone Lock Screen (on iOS 18) with a shortcut to the Reminders inbox list.
This allows you to quickly add an idea to your inbox, in addition to using Siri.
I found it very useful!